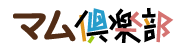「てきぱき家計簿マム9」以前のデータを保存する方法
「てきぱき家計簿マム9」で「データの保存」を行う方法
- 「てきぱき家計簿マム9」を起動しメニューから
「データ管理」→「データのバックアップ」
の順にクリックします。 - 保存する場所を選択する画面が表示されますので、保存したい場所を指定し[OK]ボタンをクリックします。
USBフラッシュメモリの場合にはUSBフラッシュメモリのドライブを指定します。 - 保存する場所にすでに同じ名前のデータがある場合は、上書きの確認画面が表示されます。
上書きすると、保存する場所にすでにあるデータが削除され、保存するデータに書き換わります。
必要なデータに上書きしないようにご注意ください。
上書きする場合には[上書き保存]ボタンを、名前を変えて保存する場合には[名前を変えて保存]ボタンを、中止する場合には[保存キャンセル]ボタンをクリックします。
[名前を変えて保存]ボタンをクリックした場合には、表示される画面で変更する名前を入力し[OK]ボタンをクリックします。 - 保存が完了すると、完了のメッセージが表示されますので[OK]ボタンをクリックします。
「てきぱき家計簿マム8」で「データの保存」を行う方法
- 「てきぱき家計簿マム8」を起動しメニューから
「データ管理」→「データのバックアップ」
の順にクリックします。 - 保存する場所を選択する画面が表示されますので、保存したい場所を指定し[OK]ボタンをクリックします。
USBフラッシュメモリの場合にはUSBフラッシュメモリのドライブを指定します。 - 保存する場所にすでに同じ名前のデータがある場合は、上書きの確認画面が表示されます。
上書きすると、保存する場所にすでにあるデータが削除され、保存するデータに書き換わります。
必要なデータに上書きしないようにご注意ください。
上書きする場合には[上書き保存]ボタンを、名前を変えて保存する場合には[名前を変えて保存]ボタンを、中止する場合には[保存キャンセル]ボタンをクリックします。
[名前を変えて保存]ボタンをクリックした場合には、表示される画面で変更する名前を入力し[OK]ボタンをクリックします。 - 保存が完了すると、完了のメッセージが表示されますので[OK]ボタンをクリックします。
「てきぱき家計簿マム7」で「データの保存」を行う方法
- 「てきぱき家計簿マム7」を起動しメニューから
「データ管理」→「データのバックアップ」
の順にクリックします。 - 保存する場所を選択する画面が表示されますので、保存したい場所を指定し[OK]ボタンをクリックします。
USBフラッシュメモリの場合にはUSBフラッシュメモリのドライブを指定します。 - 保存する場所にすでに同じ名前のデータがある場合は、上書きの確認画面が表示されます。
上書きすると、保存する場所にすでにあるデータが削除され、保存するデータに書き換わります。
必要なデータに上書きしないようにご注意ください。
上書きする場合には[上書き保存]ボタンを、名前を変えて保存する場合には[名前を変えて保存]ボタンを、中止する場合には[保存キャンセル]ボタンをクリックします。
[名前を変えて保存]ボタンをクリックした場合には、表示される画面で変更する名前を入力し[OK]ボタンをクリックします。 - 保存が完了すると、完了のメッセージが表示されますので[OK]ボタンをクリックします。
「てきぱき家計簿マム6」で「データの保存」を行う方法
- 「てきぱき家計簿マム6」を起動しメニューから
「ファイル」→「データの保存」
の順にクリックします。 - 保存の確認メッセージが表示されますので[はい]ボタンをクリックします。
- 保存する場所を指定する画面(フォルダの参照画面)が表示されますので、保存したいフォルダをクリックしてUSBフラッシュメモリなどの外部メディアを選択します。
- 保存場所が指定できましたら[OK]ボタンをクリックします。
- 保存の完了をお知らせするメッセージが表示されましたら[OK]ボタンをクリックして保存完了です。
「てきぱき家計簿マム5」で「データの保存」を行う方法
- 「てきぱき家計簿マム5」を起動しメニューから
「ファイル」→「データの保存」
の順にクリックします。 - 保存の確認メッセージが表示されますので[はい]ボタンをクリックします。
- 保存する場所を指定する画面(フォルダの参照画面)が表示されますので、保存したいフォルダをクリックしてUSBフラッシュメモリなどの外部メディアを選択します。
- 保存場所が指定できましたら[OK]ボタンをクリックします。
- 保存の完了をお知らせするメッセージが表示されましたら[OK]ボタンをクリックして保存完了です。
「てきぱき家計簿マム4」で「データの保存」を行う方法
- 「てきぱき家計簿マム4」を起動しメニューから
「ファイル」→「データの保存」
の順にクリックします。 - 保存の確認メッセージが表示されますので[はい]ボタンをクリックします。
- 保存する場所を指定する画面が表示されますので、「保存する場所」欄をクリックしてUSBフラッシュメモリなどの外部メディアを選択します。
- 保存場所が指定できましたら[保存]ボタンをクリックします。
- 保存の完了をお知らせするメッセージが表示されましたら[OK]ボタンをクリックして保存完了です。
「てきぱき家計簿マム3」で「データの保存」を行う方法
- 「てきぱき家計簿マム3」を起動しメニューから
「ファイル」→「データのバックアップ」
の順にクリックします。 - データのバックアップ画面が表示されますので、「転送先」欄右部の ファイル名指定 ボタンをクリックします。
- 保存する場所を指定する画面が表示されますので、「保存する場所(I)」欄をクリックしてUSBフラッシュメモリなどの外部メディアを選択します。
- 保存場所が指定できましたら[保存]ボタンをクリックします。
- データのバックアップ画面に戻りますので「転送先」欄の内容が間違いないことを確認の上、[実行]ボタンをクリックします。
- バックアップの完了をお知らせするメッセージが表示されましたら[OK]ボタンをクリックして保存完了です。
WindowsXPの場合「てきぱき家計簿マム3」では直接CD-Rを指定して保存するとCD-Rに書き込む前の段階で処理が終了します。
そのため、CD-Rを指定した場合は「てきぱき家計簿マム3」で「データのバックアップ」実行後にWindowsXPのCD書き込みウィザードで書き込みを実行してください。
「てきぱき家計簿マム2」で「データの保存」を行う方法
- 「てきぱき家計簿マム2」を起動しメニューから
「ファイル」→「データのバックアップ」
の順にクリックします。 - データのバックアップ画面が表示されますので、「転送先」欄右部の フロッピー ボタンをクリックします。
- 保存する場所を指定する画面が表示されますので、「保存する場所(I)」欄をクリックしてUSBフラッシュメモリなどの外部メディアを選択します。
- 保存場所が指定できましたら[保存]ボタンをクリックします。
- データのバックアップ画面に戻りますので「転送先」欄の内容が間違いないことを確認の上、[実行]ボタンをクリックします。
- バックアップの完了をお知らせするメッセージが表示されましたら[OK]ボタンをクリックして保存完了です。
※「てきぱき家計簿マム2」は大容量のUSBフラッシュメモリには対応していないため、直接USBフラッシュメモリに保存できない場合があります。
その場合には、一度デスクトップに保存し、デスクトップにできたバックアップファイルをUSBフラッシュメモリに保存してください。
※「てきぱき家計簿マム2」にはCD-Rに書き込む機能はありませんので、直接CD-Rを指定して保存することはできません。
CD-Rに保存する場合には、一度デスクトップに保存し、デスクトップにできたバックアップファイルをライティングソフトを利用してCD-Rに保存してください。
「てきぱき家計簿Windowsマム」で「データの保存」を行う方法
- 「てきぱき家計簿Windowsマム」を起動しメニューから
「ファイル」→「全データを複写」
の順にクリックします。 - 全データの複写画面が表示されますので、上から2番目の欄をクリックし、フロッピーディスクやUSBフラッシュメモリなど外部メモリのドライブを選択します。
- 上から3番目の欄にフォルダ構成が表示されますので、データを保存したいフォルダを指定し[OK]ボタンをクリックして保存完了です。
あらかじめ外部メディア内に保存用のフォルダを作成しておくことをお勧めします。
「てきぱき家計簿Windowsマム」にはCD-Rに書き込む機能はありませんので、直接CD-Rを指定して保存することはできません。
CD-Rに保存する場合には、デスクトップに保存用フォルダを作成して保存し、そのフォルダをライティングソフトを利用してCD-Rに保存してください。