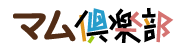サポートツール
※ ご注意 ※
「てきぱき家計簿マム9」を使っていて、データが行方不明になった、突然開けなくなったなどのトラブル時に、弊社Q&Aホームページでの対処説明を ご確認の上、本サポートツールをご利用ください。
間違った操作を行うと、トラブルが拡大する恐れがあります。
必要時に必要な操作のみ行ってください。
本サポートツールを使用する場合には、「てきぱき家計簿マム9」は終了してください。
サポートツール起動方法
- Windows 11の場合
Windowsの「スタート」ボタンをクリックし、「すべてのアプリ」をクリックし、「た」の項目にある「てきぱき家計簿マム9」をクリック後、「サポートツール」をクリックします。 - Windows 10の場合
Windowsの「スタート」ボタンをクリックし、「た」の項目にある「てきぱき家計簿マム9」をクリック後、「サポートツール」をクリックします。 - Windows 8/8.1 の場合
Windows 8 のスタート画面で右クリックし、画面右下部に表示される「すべてのアプリ」をクリック後、「てきぱき家計簿マム9」内の「サポートツール」をクリックします。 - Windows 7・Vista・XPの場合
Windowsの「スタート」ボタンをクリックし、「すべてのプログラム」→「てきぱき家計簿マム9」→「サポートツール」の順にクリックします。
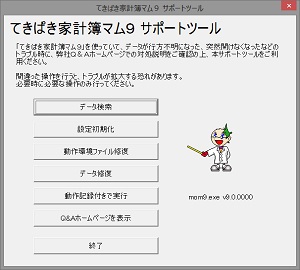
■ データ検索
■ 設定初期化
■ 動作環境ファイル修復
■ データ修復
■ 動作記録付きで実行
データ検索
「データ検索」では、別の場所に移動するなどして表示されなくなったデータを検索し、
正規の場所(「データの保存先指定」で指定している場所の「家計簿マム9」フォルダ)に戻す(移動する)ことができます。
次のような場合にデータ検索を利用します
- ハードディスクの整理を行った際に、どこかに移動してしまいデータが表示されなくなった。
- 誤ってデータファイルをゴミ箱に入れてしまった。
- 万一に備え「データのバックアップ」を行っていたが、どこに保存したか忘れてしまった。
- サポートツール画面の「データ検索」ボタンをクリックします。
- マムデータ検索画面が表示されます。
検索するドライブは初期設定でCドライブになっています。
検索するドライブを変更する場合は画面左側にあるリストボックスに検索するドライブを選択します。
- 「検索開始」ボタンをクリックします。
- 検索したドライブに該当するデータがない場合は、「データが見つかりませんでした。」と表示されます。
検索したドライブに該当するデータがある場合は、「○個のデータが見つかりました。」と表示され検索結果が表示されます。
日付、データ名、サイズ、フォルダを確認し、該当するデータがある場合は、その行をクリックして選択し「選択データを移動」ボタンをクリックします。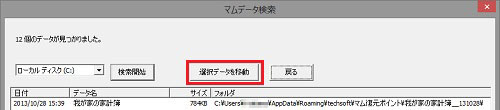
- 確認メッセージが表示されますので、問題ない場合は「はい」をクリックします。

- 「てきぱき家計簿マム9」に同名のデータがすでにある場合は確認メッセージが表示されます。
上書きしても良い場合は「上書き」ボタンを、上書きせず名称を変更して移動する場合は「別名で移動」をクリックします。
- 「別名で移動」を選択した場合は、データ名を入力する画面が表示されますので変更したい名前を入力します。
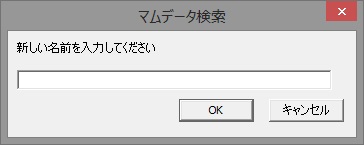
- 移動完了のメッセージが表示されましたら「OK」をクリックします。
- マムデータ検索画面の「戻る」ボタンをクリックし、さらにメイン画面の「終了」ボタンをクリックしてサポートツールを終了します。
設定初期化
「設定初期化」では、環境設定画面の「環境」タブで設定している内容(週始め、配色、フォント、ボーナス月など)、ツールバー設定、画面サイズ、画面表示位置などを初期値に戻します。
ツールバーの特定の機能ボタンをクリックすると強制終了になる場合や画面がディスプレイからはみだして表示される場合などに使用する機能です。
※入力している家計簿のデータには影響ありません。
次のような場合に設定初期化を利用します
- ツールバーの特定の機能ボタンをクリックすると「てきぱき家計簿マム9」が終了してしまう
- 今まで起動できていた「てきぱき家計簿マム9」が起動しない
- 画面がディスプレイからはみ出して操作ができない
- サポートツール画面の「設定初期化」ボタンをクリックします。
- 確認メッセージが表示されますので問題ない場合は「はい」をクリックします。
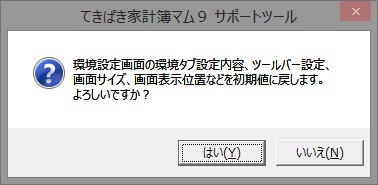
- 初期化完了のメッセージが表示されますので「OK」をクリックします。
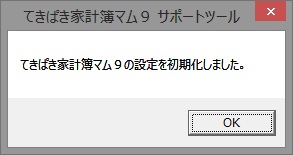
- 「終了」ボタンをクリックしてサポートツールを終了します。
動作環境ファイル修復
他のソフトウェアを削除した際に、「てきぱき家計簿マム9」の動作に必要なファイルが正常動作しなくなった、
又は削除されてしまったなどが原因で、「てきぱき家計簿マム9」が起動できない場合に使用する機能です。
※該当する事象が発生していない場合に行うと、ほかのアプリケーションの動作に影響が及ぶ可能性もあります。
次のような場合に動作環境ファイル修復を利用します
- 今まで起動できていた「てきぱき家計簿マム9」が起動しない
- サポートツール画面の「動作環境ファイル修復」ボタンをクリックします。
- 確認画面で「はい」をクリックします。
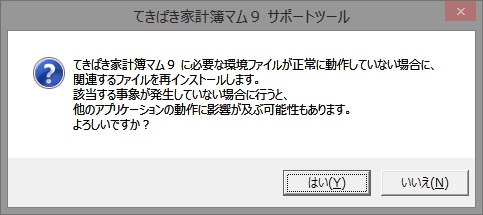
- 「ライブラリファイルを更新しました。」と表示されますので「OK」をクリックします。
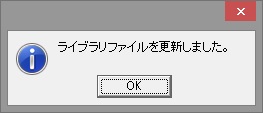
- 環境情報の画面が表示されますので「OK」をクリックします。
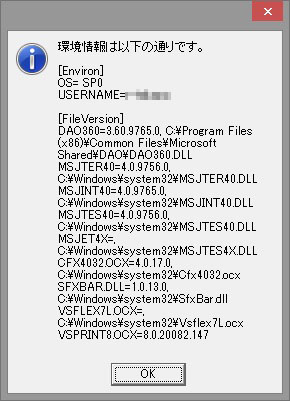
- 「終了」ボタンをクリックしてサポートツールを終了します。
◆「プログラム互換性アシスタント」画面が表示された場合
WindowsVistaでご利用の場合、動作環境ファイル修復を実行しますと、完了後に「プログラム互換性アシスタント」画面が表示される場合があります。
画面が表示されましても更新は正常に完了していますので、[このプログラムは正しくインストールされました]をクリックして画面を閉じてください。
データ修復
何らかのトラブルによりパソコンの電源が落ちたり、急に動作しなくなったりしたことが原因で、
「てきぱき家計簿マム9」のデータの一部に異常が発生した場合、軽度であれば「データ修復」で復旧する場合があります。
※すべての破損を修復できるものではありません。
次のような場合にデータ修復を利用します
- 新規データでは正常に利用できるのに、今まで使っていたデータでは異常が発生する
- 今まで起動できていた「てきぱき家計簿マム9」が起動しない
- 日計・月計の合計値が、明細と合わない。
- サポートツール画面の「データ修復」ボタンをクリックします。
- 確認画面で「はい」をクリックします。

- データファイル修復プログラム画面が表示されます。
「データ」欄をクリックして、修復したいデータ名を選択し「修復」ボタンをクリックします。
- データをバックアップしますか?」と表示されますので「はい」をクリックします。
バックアップしたデータは、ドキュメント(マイドキュメント)内の「家計簿マム9」フォルダ内にある「backup」フォルダ内に保存されます。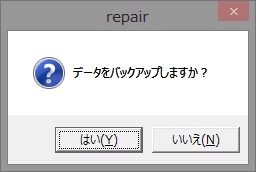
- 復が完了すると完了のメッセージが表示されますので「OK」をクリックします。
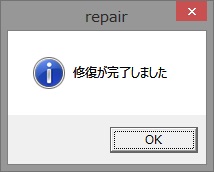
- データファイル修復プログラム画面の「終了」ボタンをクリックしてデータファイル修復プログラム画面を閉じます。
- サポートツール画面の「終了」ボタンをクリックしてサポートツールを終了します。
動作記録付きで実行
「動作記録付きで実行」では、「てきぱき家計簿マム9」が正常に起動しない場合に、その原因調査の為の情報収集として利用します。
実行すると、正常に行えている作業箇所を記録しながら「てきぱき家計簿マム9」を起動します。
記録された情報はドキュメント(マイドキュメント)フォルダ内の「家計簿マム9」フォルダに「momboot.log」ファイルとして保存されます。
このファイルは次に「てきぱき家計簿マム9」が正常に起動すると自動的に削除されます。
※この機能は家計簿マム サポートから案内があった場合に使用するようにしてください。